Getting Started
1. If the projector is powered off, locate the gray remote and press the red power button. It will take a few minutes for the projector to warm up and be visible.
2. If the iPad requires you to log in with a password, the password will be either room245 or room409, depending on which room you are in.
3. Locate the iPad on the table. The zoom room app should be running and look like to the image below with an orange button that says “New Meeting” and a blue button that says “Join.”
If so, skip to step 4.
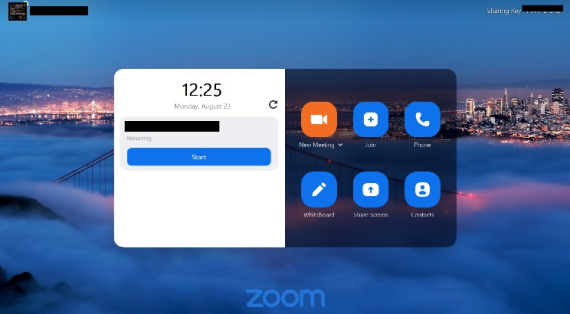
4. If the image above is not visible on the iPad screen, from the iPad home screen, click on the zoom room icon that looks like the image below:
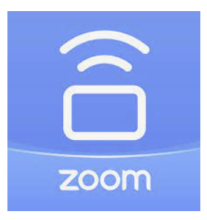
5. If a zoom meeting was already created and has an ID, select “Join”. Enter the Meeting ID and connect. If a meeting has not been created yet or you just want to display content from your personal device, select “New Meeting”.
6. Once a meeting has been joined or created the screen below will appear:
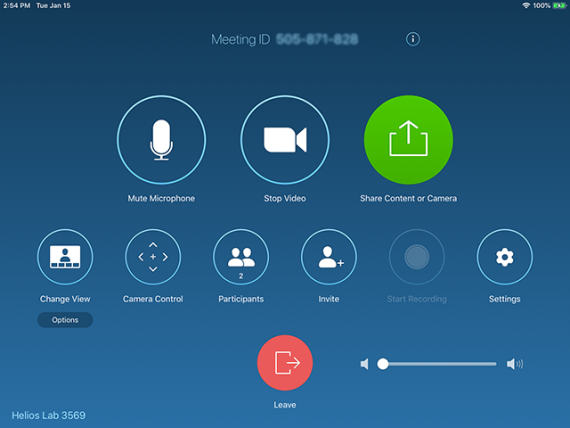
Controls
Admit Users in the waiting room
1. On the main menu, click “Participants”. On the next screen, click “Admit” for the users in the waiting room.
Share Screen or Slide show from your personal device (NOTE: this will work only with laptops and tablets)
1. On the iPad. Click “Share content or Camera”. The screen below will be displayed.
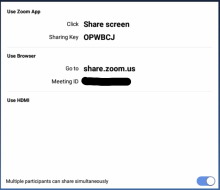
2. On your personal laptop/phone/tablet, open your preferred browser (Chrome, Firefox, Safari, Edge, etc) and go to: share.zoom.us
3. Enter the meeting ID
4. Select the screen or app that you would like to display on the projector
End Meeting
1. When the meeting is over click “Leave” to stop the meeting.